역시 실습이 재밌다.
아래 정리는 VMWare Workstation 16 기준이다.
VM을 끈 상태에서 하드디스크 설정
IDE 방식은 이제 잘 안 쓴다
SATA 방식은 직렬연결 방식. 일반적으로 클라이언트 하드디스크 연결 시 사용
SCSI 방식은 병렬연결 방식. 서버 하드디스크 연결 시 사용.
-> 하나의 모듈이 끼워져 있고, 하나의 모듈에 16개의 하드디스크 장착 가능
(0:7은 예약된 공간이라 사용하지 못한다고 하는데, 사용 중인 VMWare에서는 0:0~0:14가 사용 가능했다.)
(워크스테이션 16부터는 하드디스크가 NVMe로 표시된다.)
- 파일 시스템의 개념으로 하드디스크 관리
(하드디스크 실습 도중 스냅숏 찍지 말 것. 변경사항이 고정되어 버린다.)
어제 했던 것처럼 하드디스크 Add -> Create new virtual disk
-> 동적 디스크니까 200GB 할당, 관리가 번거로우니 단일 파일로 저장
-> Advanced에서 몇 번째 슬롯에 끼워져 있는지 확인 가능
끼운다고 바로 사용 가능한 것이 아니다. 설정을 거쳐야 한다.
비유하자면 허허벌판에 소를 키우는 것이 아니라 구역을 나눠놓고 소를 키우는 것. 이러면 특정 소를 찾기가 더 쉬워진다. 이렇게 구역을 나누는 것이 파일 시스템이라 생각하면 된다.
시작 우클릭 -> 디스크 관리 -> 원래 뭔 설정을 해야 한다던데 자동으로 '디스크 초기화'가 떴다. MBR 말고 GPT로 설정.
하단 디스크 이름 우클릭 -> 문자 및 경로 변경 -> 변경,으로 이름 변경 가능
디스크가 온라인 상태여야 인지 가능 : 우클릭해서 상태 변경
디스크 사용 전 초기화해야 사용이 가능하다.
우클릭 -> '새 단순 볼륨'으로 구역 나누기 : 허허벌판이 아니라 구역을 좀 나눠준다. 아까 말했듯 파일 시스템.
FAT32(칸막이 수도 적고, 칸막이 용량도 4G까지, 암호화 기능 없음 : USB) -> NTFS(데이터 암호화/보안설정 기능 있음)
-> ReFS(기존 보안 시스템 발전, 오류 제어 기능 탁월) : 파일 시스템의 발전. 나눌 수 있는 칸막이 수와 용량이 늘어난다
OS를 속여(?) 1개 디스크를 논리적으로 2개 디스크로 인식시킬 수 있다 : 하나에 문제가 생겨도 다른 구역에는 문제가 번지지 않는다.
-> Partition
-> 단점 : 파티션을 쪼개서 100, 100으로 나눠졌다면 150짜리는 저장할 수 없다.
할당 단위 크기(칸막이 크기)
이 과정이 하나를 논리적으로 2개로 쪼개는 과정.
이미 사용 중인 디스크를 나누기 : C를 C와 D로 나누기
설정 안 했는데 나눠져 있는 첫 디스크 : 복구 파티션이 이미 생성되어 있다
60기가 중 대충 20기가는 OS가 설치되어 있고, 나머지 40을 나눌 예정인데, OS 용량이 이래저래 늘어날 것을 예상해서 나눠야 한다. 나눈다, 고 하기보다는 비어있는 뒤 꽁다리를 잘라간다고 생각하면 될 듯?
-> 아무튼 OS 용량까지 감안하고 전체 60을 40/20으로 나눌 예정
-> 볼륨 축소 -> 축소할 공간(나눠져서 만들어질 공간을 의미). 축소 후 전체 크기, 가 남을 부분
-> 이제 허허벌판이 만들어졌다. 포맷하고 파일 시스템을 만들자. 이 과정에서 이름도 매기고 비우고 쿵짝쿵짝
나눠진 디스크를 합치기 : 위에서 나눴던 C와 C에서 나눠져 나온 D를 합칠 것이다.
파티션을 지우면 내부 파일은 다 사라진다.
우클릭 -> 볼륨 삭제 -> 포맷/이름 매기기 직전의 상태로 돌아간다. 아직 나눠져 있긴 함 -> C 우클릭, 볼륨 확장
위 내용은 단순 볼륨
디스크 고급 기능 : RAID, 저장소
- RAID(Redundant Array of Inexpensive/Independent Disk) : 대충 가용성을 높이기 위한 디스크 이중화
하나의 디스크/서버에만 정보가 있다면 사고에 의해 가용성이 떡락할 위험이 있다. 그래서 디스크에 있는 데이터를 항상 다른 디스크에 동기화를 시키는 것이 이중화의 개념이다. 이런 이중화의 개념을 사용한 것이 RAID
발상의 시작은 용량이 저렴한 디스크 여러 개를 하나의 대용량 디스크처럼 사용하려던 것(Array). 대용량은 비싸니까.
-> 엥? 작은 디스크에 큰 파일 저장 못하는데? : 이건 논리적 개념이니까 괜찮다. 큰 파일을 쪼개 여러 디스크에 나눠 저장할 것이다. 불러올 때는 다시 여러 디스크에서 조각들을 불러올 것이고.
-> 어떻게 쪼개서 저장하는지는 우리가 알 필요 없다. 아무튼 이런 것이 RAID의 첫 목적.
보통 RAID라 하면 0, 1, 5, 6, 0+1, 1+0을 말한다.
HW RAID : HW 장치로 RAID 구성. HW 안의 펌웨어로 RAID 구성. 빠르고 안정적이고 비싸다.
SW RAID : 장착된 여러 디스크로 RAID 구성. OS에서 기능을 지원한다. 구성을 빠르게 할 수 있고 싸다.

단순 볼륨은 하나를 쪼갤 수는 있는데, 2개 디스크를 하나로 합치지는 못함(나눴던걸 합치는 것과는 다르다)
1. 스팬 볼륨(Linear RAID)
직렬로 붙인 형태. 처음부터 저장해서 다 차면 다음 디스크로 넘어간다. 2개의 디스크를 하나의 디스크처럼.
2. 스트라이프(RAID 0)
선형으로 쭉 쓰는 게 아니라 2개 이상의 디스크들에게 번갈아가며 저장. 디스크들의 속도를 모두 사용할 수 있어 속도면에서는 가장 빠르다.
위 2개는 결함 허용 X : 데이터 하나라도 뻑나면 사용 못함
여기까진 이중화의 개념은 없었다.
3. 미러(RAID 1)
디스크들에게 같은 내용을 동시 저장. 결함 허용(데이터 하나가 망가져도 같은 내용을 가진 디스크가 또 있으니 실행에는 문제가 없다) 제공. 공간 효율 반토막
RAID 1의 미러링은 기억해둘 것.
4. RAID 5
디스크 최소 3개 이상 사용, 결함 허용 제공, Parity bit로 오류 탐지. 패리티 비트 공간으로 인해 공간 효율 변동 있음, 디스크 2개 이상 망가지면 복구 불가.
5. RAID 6
패리티 비트를 2중으로 저장, 2개 디스크가 망가져도 결함 허용. 대신 공간 효율이 더 낮아짐
6. RAID 0+1
4개 디스크 필요, 2개씩 RAID 0로 묶고, 묶인 2개를 RAID 1로 묶는다. RAID 1 안쪽의 RAID 0에 번갈아가며 저장된 내용이 각 RAID 1에 같은 내용으로 저장된다. 잘 사용 안 함(장애 발생 시 RAID 0는 결함 허용이 안되기에 RAID 1이 깨져버림. 그리고 복구하려고 통째로 붙여 넣으려 하기에 낭비 발생).
7. RAID 1+0
RAID 0+1에 비해 장애 발생 시 복구 속도가 더 빠르다. 동일하게 4개 디스크를 2개씩 RAID 1로 묶고, 묶인 덩어리를 RAID 0으로 묶는다.
그냥 읽고 쓰기엔 0+1이 좋겠지만, 장애 발생 시에는 1+0이 더 낫다
RAID 2, 3, 4는 망한 버전이라 별로 쓰지 않는다고 한다.
- 실습 : 주의! NVMe는 0:0~0:14였다. 0:7이 예약 슬롯이 아니더라.
NVMe0:2 2G disk0-2.vmdk b
NVMe0:3 1G disk0-3.vmdk c
====================================스팬
NVMe0:4 1G disk0-4.vmdk d
NVMe0:5 1G disk0-5.vmdk e
====================================RAID 0
NVMe0:6 1G disk0-6.vmdk f
NVMe0:7 1G disk0-7.vmdk g
====================================RAID 1
NVMe0:8 1G disk0-8.vmdk h
NVMe0:9 1G disk0-9.vmdk i
NVMe0:10 1G disk0-10.vmdk j
====================================RAID 5
위처럼 만들 것이다.
동적 디스크의 개념 이해하기 : 물리적 디스크를 논리적 디스크로 속이려면 디스크를 동적 디스크로 만들어야 한다.
디스크 초기화한 뒤 동적 디스크로 변환 -> 디스크 우클릭 -> 동적 디스크로 변환 -> 체크 후 확인(기본 볼륨은 변환하면 안 된다)
스팬
디스크 2 우클릭 -> 새 스팬 볼륨 클릭 -> 마법사 진행(디스크 3 추가) -> 레이블 입력, 포맷, 등 설정 -> 스팬 볼륨 완성
스트라이프(RAID 0)
디스크 4 우클릭 -> 새 스트라이프 볼륨 클릭 -> 마법사 진행(디스크 5 추가) -> 설정 -> 스트레이프 볼륨 완성
미러(RAID 1)
디스크 6 우클릭 -> 새 미러 볼륨 -> 마법사 진행(디스크 7 추가) -> 설정 -> 미러 볼륨 완성
RAID 5
디스크 8 우클릭 -> 새 RAID 5 볼륨 -> 마법사 진행(디스크 9, 10 추가) -> 설정 -> RAID 5 볼륨 완성
각 볼륨 생성 시, 디스크 선택할 때 용량 확인.
3, 5, 7, 9의 vmdk를 물리적으로 지워 각 RAID의 결함 허용 확인 : VM의 디바이스에서 제거
-> 스팬은 없어졌다. 물리적 디스크 2개를 연결해 논리적으로 하나로 만든 거라 디스크 하나가 사라지면 그냥 깨진다. 사용하려는 데이터가 남아있음과 상관없이 사용 불가.
-> 스트라이프는 없어졌다. 논리적으로 없어졌다고 인지, 쓸 수가 없다.
일단 스팬, 스트라이프는 결함 허용이 없다는 것 확인.
-> 미러는 남아있다. 실행파일도 실행 가능
-> RAID 5는 남아있다. 퍼져있는 패리티 비트로 내부적 복구 가능. 물론 하나 더 망가지면 깨진다.
디스크 관리를 들어가 봐도 알 수 있다.
X는 사용 불가,! 는 문제가 있는 것
디스크를 뺀 곳에 디스크를 새로 만들어서 넣고, 다시 접속해 사용 불가는 볼륨 해제 : 포맷됨
-> 해제한 볼륨과 새로 넣은 디스크 다시 동적 디스크로 변환 : 스팬과 스트라이프 새로 만들기
-> RAID 1 다시 : 우클릭-'없음'으로 된 디스크 미러 제거-다시 우클릭해서 디스크 7 미러 추가
-> RAID 5 다시 : 우클릭-볼륨 복구
스팬, 스트라이프는 데이터 없어졌고, RAID 1, 5는 보존
실습 끝. 스냅숏 돌려서 복구 : 물리적 파일은 손수 삭제
- 저장소 공간(Storage Space)
여러 하드디스크 공간을 합치고, 쪼개서 논리적인 새로운 하드디스크로 제공
스팬은 만든 후에 데이터 공간을 추가하려면, 포맷 후 다시 스팬을 구축해야 한다.
저장소는 이미 만들어진 구조에 추가하기가 가능
3가지 구성
1. 미러 : RAID 1 개념으로 양방향(최소 2개/공간 효율 50%)/3방향(최소 5개/공간 효율 33%) 미러 제공. 데이터 안정성이 뛰어나다.
2. 패리티 : RAID 5 개념으로 패리티 비트 사용. 안정성이 올라가고 용량이 감소한다. 최소 3개 이상의 디스크 필요.
3. 단순 : RAID 0 개념으로 100%의 공간 효율과 뛰어난 성능을 제공하지만 안정성이 낮다. 1개 이상의 디스크 필요.
* Cluster : 여러 대의 컴퓨터를 네트워크를 통해 연결, 하나의 단일 컴퓨터처럼 동작하도록 제작한 컴퓨터. 사용 목적에 따라 구현 방법이나 SW가 달라진다. 계산을 위해 연결하거나, 웹 서버를 위해 연결하거나 등.
실습) 10g, 8g, 8g, 12g 4개 만들고
윈 2016 -> 서버 관리자 -> 서버 역할 선택 -> Windows server essentials experience 키고 설치
제어판 -> 시스템 및 보안 -> 저장소 공간 -> 새 풀 및 저장소 공간 만들기 -> 취소로 나오면 풀만 만들어짐
(물리적 풀을 사용해 저장소 공간 설정)
쓰기도 전에 조금 차있는데, 데이터 안정성을 위해 조금씩 사용할 것.
대충 38중 35만 사용 가능할 것. 여하튼 남은 걸로 저장소 공간 만들기 -> 아까 취소한 화면이 다시 보인다.
파일 시스템은 REFS(복구 기능이 더 뛰어남. NTFS도 상관없다. 필수는 아님) -> 양방향 미러 -> 크기 6기가
저장소 풀에는 물리적 디스크가 4개(10, 8, 8, 12)가 있는데, 저장소 개념을 사용하기 위해 한 덩어리로 만든 것이 저장소 풀. 이제 저장소 공간을 만들건대, 38기가 덩어리를 저장소가 보았을 때에는 내부 용량이 얼마인지는 상관이 없다. 저장소는 논리적으로 6+6기가(양방향 미러)의 공간을 사용할 것이고, 이 공간은 물리적 디스크인 38기가 안 여기저기에 있을 것이다. 논리적 공간이니 풀의 용량보다 크게 설정해놔도 상관없다. 필요하면 나중에 갖다 붙이면 된다.
이렇게 만들어놓은 저장소를 디스크 관리에서 확인해 보면, OS는 물리적 디스크를 인지하지 않고 논리적 저장소를 인식하고 있다.
디스크가 더 필요해서 새로 붙일 때마다 기존 디스크를 포맷해서 합칠 필요 없이, 디스크를 동적으로 사용할 수 있다.
* 특정 저장소에 있는 데이터는 실제로는 어디에 있을까?
=> 모른다. 그것이 저장소 기술의 핵심. 풀 안 어딘가에는 있겠지.
* VM을 킨 상태로 디스크 추가하기
VM 우클릭 -> Setting -> 디스크 추가 과정 실행 -> 제어판 저장소 공간 관리의 '설정 변경'
-> 드라이브 추가 -> 기존 풀에 디스크 추가
완료!
저장소 공간 기능으로 Windows Server에서 제공하지 않는 RAID 1+0 구현하기
위에서 저장소 시작한 건 클라이언트 과정
저장소 공간을 사용하는 과정은
1. 제어판
2. 서버 관리자 -> 파일 및 저장소 서비스 : 1번 방식보다 설정이 더 세세하다
디스크> 온라인 상태의 디스크들 확인 -> 저장소 풀> 우측 상단 작업 클릭>새 저장소 풀
물리적 뷰(저장소 풀)를 논리적 뷰(저장소 공간)로 만들었다.
풀 우클릭 -> 새 가상 디스크 -> 마법사 진행 * 2
스트라이프로 묶는 건 디스크 관리에서 진행
여차저차 RAID 1+0을 만들고 손상시킨 후 확인해보면 잘 작동한다. RAID 1 쪽에서 문제가 생긴다.
디스크 관리자 쪽에는 문제가 없고, 서버 관리자로 가서 확인해 보면 문제가 생긴 것을 볼 수 있다.
결함 허용은 확인했으니, 이제는 장애 처리.
서버 관리자의 파일 및 저장소 서비스 -> 디스크 온라인 확인 -> 저장소 풀의 문제가 생긴 저장소 클릭
-> 실제 디스크 추가 -> 저장소 풀의 느낌표 사라짐 -> Windows server essentials experience 설치
-> 제어판의 저장소 공간 관리 -> 설정 변경 누르고 경고 뜬 디스크 제거 -> 에러 떠도 계속 제거하면 없어짐
-> 제거 후 서버 관리자 파일 및 저장소 서비스의 저장소 풀 가보면 느낌표 사라짐.
아무튼 복구 완료!
- 네트워크 스토리지 : 기술면접에 많이 나온다고 한다.
1. DAS(Direct Attached Storage)
해당 컴퓨터에 직접 연결된 저장공간. 그냥 하드디스크다.
2. NAS(Network Attached Storage)
저장소 전용 서버를 연결하고, TCP/IP를 통해 네트워크로 연결된 저장소 서버로 접속해 사용하는 것. 구성이 간편하고 저렴하지만 TCP/IP 속도에 따라 성능 저하 가능. 개인/소규모 집단에서 사용.
3. SAN(Storage Area Network)
광회선(Fiber Channel Switch)으로 스토리지와 서버를 연결해 속도가 빠르다. 대규모 집단에서 사용
지금까진 로컬에서 저장소 관리. 다음 주엔 네트워크/원격으로...
- Backup
로컬에서 하드디스크를 쓰다 뻑이 나면 큰일 난다. 다른 곳에 백업해두면 가용성이 좋아진다.
백업 타입 5종이며, 백업 표시는 중요하다. 복사는 백업과는 거리가 좀 있다.
일반, 증분, 차등 백업을 백업이라고 한다.
일반 백업은 전체 백업. 백업 표시가 되는데, 이게 있어야 증분/차등 사용 가능.
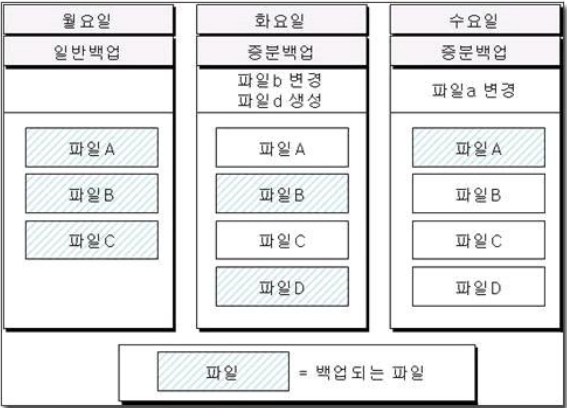
일반 백업은 해당 시점의 파일들에게 백업 표시를 남기고, 백업 이미지를 생성한다.
증분 백업 시점에는 백업 표시가 없던 파일들(변경/추가/수정된 파일들)에게 새롭게 백업 표시를 남긴다. 그리고 그 새롭게 표시를 남긴 파일들로 별도의 백업 이미지를 생성한다.
백업 속도 : 전체(일반) 백업 < 차등 백업 < 증분 백업
전체 백업은 매번 전체를 백업해야 하고, 증분 백업은 변화량만 백업하니 증분 백업이 전체 백업보다 빠르다.
복구 속도 : 증분 백업 < 차등 백업 < 전체 백업
증분 백업은 만들어놨던 별도의 이미지들을 통합하는 과정을 거쳐야 하지만, 전체 백업은 매번 전체를 백업해놨으니 복구 속도가 더 빠르다.
차등 백업은 둘 다 어중간하다. 그래서 윈도 서버에서는 차등 백업을 제외함.
5교시 저장소 공간/클러스터 다시 듣기
다음 주는 단독 실행형 서버 구축과 백업, 코어 서비스 관련 진도 예정
SQL도 수업을 1주일 정도 한다는데... 이미 알고 있는 내용이라 지루하지 않은 시간이 되길 바랄 뿐이다.
티스토리 맞춤법 검사가 거슬린다. 나는 스냅샷이라고 하고 싶은데 스냅숏이라고 하고,
윈도우라고 하고 싶은데 윈도라고 한다.
'교육' 카테고리의 다른 글
| [16일 차] 21.08.10 : Windows Server 5 (0) | 2021.08.10 |
|---|---|
| [15일 차] 21.08.09 : Windows Server 4 (0) | 2021.08.09 |
| [13일 차] 21.08.05 : Windows Server 2 (0) | 2021.08.05 |
| [12일 차] 21.08.04 : Windows Server 1 (0) | 2021.08.04 |
| [11일 차] 21.08.03 : 네트워크 기초 11 (0) | 2021.08.03 |



댓글