서버 파트는 리눅스/Windows를 배우는데, Windows를 먼저 배운다고 한다.
사용 프로그램은 VMWare인데, VirtualBox도 쓴다는 것 같다.
오늘은 하루 종일 실습 환경 세팅.
세팅 시작 전, 기반 지식에 대한 간단한 설명을 들었다.
* OS : HW 자원을 관리하는 프로그램
고성능 HW가 있으면 하나의 OS만으로는 자원을 모두 활용하기엔 무리가 있다. 정확히는 HW 자원을 100% 활용하기가 어렵다고 한다. 그렇다고 2개 이상의 OS를 동시에 설치하자니 충돌이 일어나니, 호스트 OS 위에 게스트 OS들을 굴린다.
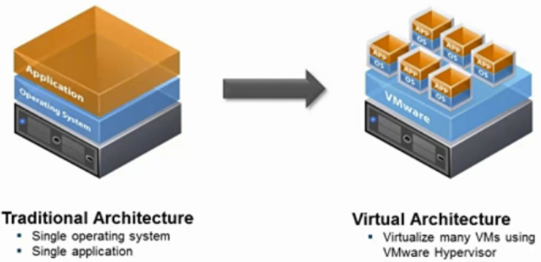
호스트 OS와 게스트 OS 사이에서 리소스를 분배하고 게스트 OS를 통제하는 가상화 계층(제어 계층)이 Hypervisor.
논리적으로 보면 하나의 HW(PC)가 아니라 게스트 OS 수만큼의 HW(PC)가 동작하는 것처럼 보이게 할 수 있다. 아무튼 이렇게 가상화 기능으로 독립적으로 구동되는 가상의 PC를 VM(Virtual Machine)이라고 한다.
이것이 가상화의 가장 흔한 형태인 서버 가상화다. AWS에서는 EC2의 인스턴스로 사용하게 될 것이다. 수많은 리소스를 가상화해서 할당받게 되는 것.
대충 논리적으로만 생각하면 OS 하나당 PC 하나라고 생각하면 된다.
처음부터 일반 가상화 프로그램(VMWare, VirtualBox)을 사용하기엔 어려우니, 시작은 VMWare Worksation을 사용할 예정이다. 스냅숏 기능을 사용할 수 있어 실습 중 문제가 발생해도 복구가 쉽다.
- 바깥의 입장에서는 가상화를 통해 나눠진 여러 VM을 어떻게 인식할 것인가? 호스트 PC의 IP 주소는 하나잖아?
-> 공인 IP 하나를 받아 공유기를 통해 내부에는 사설 IP를 뿌리듯 : NAT PAT로 공인 <->사설 IP 간 통신
-> 가상 머신 프로그램이 호스트 PC의 IP를 VM들에게 사설 IP로 뿌리고, 서로 간의 통신 지원
-> VMNet8이 NAT의 역할(대충 공유기 역할)
IP와 서브넷 마스크가 주어졌으니 주소의 범위를 알 수 있다.
첫 주소(0)는 서브넷(네트워크) 주소, 두 번째(1)는 호스트 PC 주소, 세 번째(2)는 DNS 겸 게이트웨이 주소, 마지막(254)은 DHCP 서버 주소(255는 브로드캐스트).
서로의 통신과 외부와의 통신이 가능한 네트워크.
-> VMNet1은 특수 네트워크(폐쇄망) : 같은 집단끼리만 통신 가능. 외부와의 통신 불가.
-> VMNet0는 완전 외부와 통신할 수 있도록 해주는 네트워크
-> 어쨌거나 물리적 리소스를 논리적 리소스로 공유하게 될 것.
- VM 만들기
-> Typical
-> OS 정하기
-> 이름/저장 경로 설정
-> 용량 설정
-> 특이사항 없으면 완료
Windows OS의 최고 관리자는 Administrator, Linux 계열 OS의 최고 관리자는 Root
- Winodws Server
Windows 서버 OS는 core 버전(CLI)과 GUI 버전이 있다.
서버 OS의 목적은 운용하는 사람을 위한 것이 아니다. 그건 클라이언트용. 이건 서비스를 이용하는 클라이언트를 위한 것이다. 일반 서버 OS는 보통 CLI 버전이지만, Windows 서버를 core로 운영하는 경우는 별로 없다. 코어 버전은 리소스를 적게 먹긴 한다.
Windows 서버는 리눅스에 비해 폐쇄적인 OS
Windows 서버 운영 방법 2가지
- 단독 실행형 서버 : FIRST 서버 하나만으로 처리하는 것(단일 서버)
- AD(Active Directory) 실행형 서버 : 여러 서버를 묶어 하나의 도메인으로 처
중요한 것 중 하나는 안전한 종료다.
log 기록( = 이벤트 기록)을 이벤트 뷰어로 볼 수 있다.
Windows 로그를 5가지로 나눠서 관리한다.
- 응용 프로그램 : 사용자의 Application의 이벤트 저장.
- 보안 : 접근 관련. 누가 로그인했는가?
- 설정 : 이 운영체제 안의 설정을 누가 어느 설정을 했는지 저장.
- 시스템 : 시스템 관련/서비스 자체의 관련 정보 저장.
- 전달된 이벤트 : 위 4개는 로컬 관련. 얘는 다른 장비에서 전달받은 이벤트 저장(원격로그서버로 지정했다면). 대충 다른 서버의 로그 백업이라고 생각하면 될 듯.
(1074 : 재부팅/종료 이벤트)
-> 현재 로그 필터링...으로 조건을 걸어 필터링 가능
- 부팅 과정 이해하기 : 리눅스도 대체로 비슷하다.
전원 켜기
-> POST(Power On Self Test) : 각 HW에게 미세한 전류를 뿌려 잘 작동 중인지 확인(삑!). HW가 잘 동작하는지 확인하는 과정.
-> BIOS 단계 : ROM 내부에 펌웨어 형식으로 설치되어 있던 바이오스 프로그램(HW 관련 기본 설정)으로부터 세팅되어 있는 하드디스크 부팅 순서를 읽는다.
-> MBR(Master Boot Record) 읽기(요즘은 GPT) : 하드디스크 앞에 붙어있는 식별 정보. 특정 파일을 로딩하려면 필요. 부팅 관련 정보가 저장되어 있다.
-> BOOTMGR(Boot Manager) 실행 : 윈도는 NTLDR이라는 부트 로더를 사용해 어떤 하드디스크의 어떤 OS를 사용할지 리스트로 끌어와 표시한다. 리눅스는 GRUB2 사용.
-> 멀티 부팅 선택 : 단일 부팅이면 그냥 넘어간다.
-> Windows Loader 실행 : 앞에서 선택된 OS
-> 로그인 화면
-> 필수 관리 프로그램 실행
- Windows 서버 VM 설정 과정
1. 처음으로 로그인을 하면 서버 관리자가 자동으로 뜬다. 우측 상단의 Manage로 들어가 자동시작 시 안되게 설정한다.
2. 바탕화면 우측 하단의 아이콘으로 들어가서 VM 네트워크 정보 수정
3. 제어판의 언어(Language)로 들어가서 한글 언어팩을 다운로드하고 설정 : 서버 OS는 따로 설정해줘야 한다.
4. 시스템 메뉴로 들어가서 컴퓨터 이름 수정
5. VMWare Workstation의 VM 탭으로 들어가서 VMWare Tools 설치.
6. 좌측 하단에서 gpedit.msc(로컬 그룹 정책 편집기) 검색. Windows 설정-> 보안 설정-> 로컬 정책-> 보안 옵션 대화형 로그온:[Ctrl+Alt+Del]을 사용할 필요 없음 '사용' 적용. 로그인 화면에서 Ctrl+Alt+Del을 누를 필요 없게 해 준다.
7. 서버 관리자-> 로컬 서버->'IE 보안 강화 구성'의 사용 클릭->'사용 안 함' 설정
8. 제어판-> 전원 옵션->'디스플레이를 끄는 시간 설정'->'제한 없음' 설정 후 적용
9. 윈도 커서 우클릭-> 프로그램 및 기능->'기능'까지 계속 '다음' 진행->'기능'에서 NET Framework 3.5 체크 후 '다음' 진행-> 설치 진행 : MS의 불친절한 호환성을 해결해 주기 위해 사용
10. 업데이트 중지 설정 : services 검색 -> windows update 중지/사용 안 함 설정.
설정 순서는 크게 상관없지만, 10번은 마지막에 해야 한다.
클라이언트 VM(WINCLIENT) 설정은 4, 5번만 하면 된다.
설정이 모두 끝나면 스냅숏을 찍는다.
Snapshot : 특정 순간으로 돌아가기 위한 저장 지점 - Take snapshot/Revert to snapshot
Windows/Linux 각 10일 정도 수업할 예정
Windows는 GUI라 빠르게 나갈 예정
네트워크 때는 종종 지루한 시간이 있었는데, 시스템은 환경 세팅만 하는데도 재밌었다.
원래는 시스템 엔지니어가 되고 싶다고 생각했었는데, 그 소망을 조금이나마 풀 수 있으려나?
8교시 후반부(logs, 부팅 과정 등) 다시 듣기
'교육' 카테고리의 다른 글
| [14일 차] 21.08.06 : Windows Server 3 (0) | 2021.08.06 |
|---|---|
| [13일 차] 21.08.05 : Windows Server 2 (0) | 2021.08.05 |
| [11일 차] 21.08.03 : 네트워크 기초 11 (0) | 2021.08.03 |
| [10일 차] 21.08.02 : 네트워크 기초 10 (0) | 2021.08.02 |
| [복습] 2주차 복습 (0) | 2021.07.31 |



댓글