어제 장애 조치 클러스터에서 THIRD에서 장애 발생 시 권한이 SECOND로 바로 넘어오지 않는 상황이 발생했다.
(1교시 다시 듣기)
오전에는 Hyper-V와 Windows 컨테이너(나노 서버는 넘어감)
- Hyper-V 개요
-> Windows Server에 내장되어 있는 가상화 기술. 강력한 HW 가상화 기술을 이용.
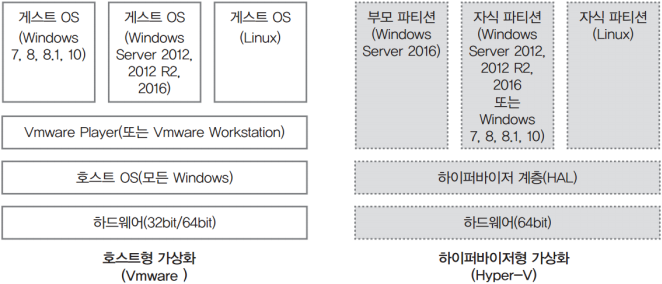
호스트형 가상화 방식이 이전의 가상화 방식. 컨테이너는 App 구동에 필수적인 최소한의 OS만 들어가 있어서 실제 가상화보다 더 효율적. VM은 OS가 통째로 깔려있어서 돌리려던 App 외에도 다른 프로그램을 돌릴 수 있지만, 컨테이너는 오직 목표 App을 위한 할당이다. 컨테이너 = 마이크로 서비스라고 볼 수 있다.
가상화를 세세하게 쪼개면 다양한 가상화가 있지만, 크게 나누면 호스트형/하이퍼바이저형 가상화로 나눌 수 있다.
호스트형 가상화는 전달되는 명령을 VMWare Player에서 한번 더 제어한다. 리소스를 많이 먹음.
하이버파이저형 가상화는 HW 위에 바로 하이퍼바이저 계층을 올린다. 실제 OS마저 이 계층 위에서 작동되도록 한다. 호스트형 가상화보다 각 VM들이 리소스를 효율적으로 사용 가능.
Hyper-V의 장점
-> HW 사용률을 높여 물리적 서버의 운영/유지/관리 비용 감소
-> 테스트 환경 재현에 걸리는 시간이 줄어든다
-> 장애 조치 구성에서 물리적 컴퓨터로 구성할 필요가 없어 서버 가용성 향상
가상화의
장점
-> 스케일 조절이 자유롭다
단점
-> VM을 감당할 고성능 HW가 필요하기에 초기 비용이 많이 든다
-> 물리적 서버가 망가지면 올라가 있던 VM이 다 날아간다.
- 실습 구조는 HW-호스트 OS-VMWare Worksation-VM인데, 이 VM에 VM 리소스-Windows Server 2016-게스트 OS를 올릴 것.
-> 이중 가상화
-> 사용하는 VM의 HW 세팅 변경 : Processors 4개로, Virtualization 옵션 2개 체크, VMWare 자체 이중 가상화 설정 off
-> FIRST.vmx 열어서 hypervisor.cpuid.v0 = "FALSE"
서버 관리자 > 역할 및 기능 추가 > 서버 역할에서 Hyper-V 체크, 가상 스위치에 있는 항목 체크, 쭉 넘겨서 설치
설치 완료 후 서버 관리자 > 도구 > Hyper-V 관리자 > 좌측의 FIRST 클릭 > 우측의 가상 스위치 관리자 클릭 > 새 가상 네트워크 스위치 아래 있는 것 클릭 > 외부 네트워크 체크된 지 확인
우측의 새로 만들기 클릭 > 가상 컴퓨터 클릭 > 이름 대충 입력, 세대는 1세대로 체크, 메모리는 1~2GB, 네트워크 구성은 있는 거 찾아서 연결, 가상 하드 디스크 연결에서 용량은 대충 40GB, 운영체제 설치는 나중에 설치 체크, 확인 후 설치
이제 우측에 부모/자식 파티션이 있다. 자식 파티션의 설정을 누르면 구성 설정이 나온다.
SCSI 컨트롤러 삭제, 하드웨어 추가로 iSCI 추가, 하드디스크 추가(새로 만들기 > 디스크 형식 VHDX > 디스크 유형 동적 확장, 이름/경로 입력, 디스크 구성 비어 있는 새 가상 하드디스크 만들기 체크 > 끝),
VM CD/DVD에 있는 ISO 파일로 가상 컴퓨터에 OS 설치할 것.
대충 VMWare에서 했던 것과 비슷하다.
만들어진 가상 컴퓨터 우클릭, 연결 > 가상 머신 창이 뜬다. 켜고 설치 쭉 진행
나노 서버 : 최소의 기능만 설치하는 방식. 주로 원격 접속해서 관리/운영
컨테이너 : 해당 응용 프로그램이 작동할 수 있는 최소한의 환경만 구성
도커 개요
-> 사람마다 개발 환경이 달라 작동 여부가 불규칙적
도커 컨테이너 맛보기 실습 : 도커는 Windows 자체 기능이 아니다.
업데이트 다시 키고 > cmd 관리자로 실행 > sconfig 입력 > 업데이트 다운로드 및 설치(6), 모두 설치(A)
Windows PowerShell 관리자로 실행 > Install-Package -Name docker -ProviderName DockerMsftProvider(대소문자 구별) 입력> 에러 발생하면 3가지 방식
1. [Net.ServicePointManager]::SecurityProtocol = [Net.SecurityProtocolType]::Tls12, Register-PSRepository -Default 실행
2. (https://nabiro.tistory.com/319) 시도해보기
3. Install-PackageProvider -Name NuGet -MinimumVersion 2.8.5.201 -Force, Install-Module -Name DockerMsftProvider -Force, Install-Package -Name docker -ProviderName DockerMsftProvider -Force 실행해보기
아무튼 설치되면 재시작(Restart-Computer -Force) 후에 다시 PoweShell 켜서
docker run -name TEST microsoft/dotnet-samples:dotnetapp-nanoserver
-> 뒤에 긴 게 이미지명, TEST가 컨테이너명
이래저래 난리 쳤는데 모두가 에러 나서 관둠.
- 네트워크 관리사 2급 관련
1. 사용자 생성 및 수정
-> useradd/usermod/passwd/change 명령어, 사용기한/만료일 등
2. 그룹 생성 및 수정
-> groupadd/groupmod 명령어
3. 파일의 권한, 소유주, 그룹
-> 권한을 표현하는 방식
-> 7 = 111 = rwx = 읽기, 쓰기, 실행 가능
-> 이러한 권한 부여 대상이 3개
-> chmod 755 파일명
4. 프로세스
-> ps : 실행 당시의 프로세스 정보
-> top : 실시간으로 프로세스 상태를 보여준다(작업 관리자와 유사)
-> kill : 프로세스 제거
-> nice : 프로세스 우선순위 변경
5. 각종 기본 명령어
-> chown : 소유권 변경
-> pwd : 작업 디렉터리 경로 확인
-> ls : 현 폴더 내의 파일 목록 확인
-> cd : 작업 위치 이동
-> rm, rmdir, mkdir, touch 등
-> free : 메모리 양과 사용 가능한 메모리 양 등에 대한 정보 조회
-> du(디렉터리 사용량 체크), df(디스크 사용량 체크)
-> cat : 파일 내용 조회
6. 디렉터리 용도
/ : 루트 디렉터리
/bin : binary의 약자. 명령어 기본 경로(명령어도 실행 파일이다)
/etc : Windows의 Program files 폴더와 비슷한 용도. 각종 App의 설정 파일이 들어가 있다.
/tmp : 임시 파일 저장 디렉터리
/boot : 부팅 시 필요한 파일들이 저장된 디렉터리
/var : variable의 약자. 로그 파일들이 저장되어 있다.
/proc : 프로세스 파일, 커널 이미지 관련 파일이 있다.
/root : root 사용자 홈 디렉터리
/home : 일반 사용자들 홈 디렉터리
/bin/bash : 로그인 쉘(기본 쉘)
맨 앞을 보면...
-rwx rwx rwx 1 root root 5465 날짜 파일명 : 일반 파일
drwx rwx rwx 1 root root 5465 날짜 파일명 : 디렉터리
lrwx rwx rwx 1 root root 5465 날짜 파일명 : 링크 파일
* 리눅스마스터 1급은 서버의 운영을 묻고, 2급은 클라이언트 운영을 묻는다.
- Linux 실습 초기 환경 세팅
가상 머신 2개 : 마스터/슬레이브 -> CentOS 8 64 bit > 디스크 100GB, ISO 파일 경로 지정해주고 CPU, Processor 조정해주고 시작 > 첫 번째 선택지로 설치 > 네트워크 연결 후 키보드/언어 선택, 시간 조정, 설치 소스는 DVD로 할 거니 내버려 두고, SW 선택은 '서버-GUI 사용' 체크, 설치 대상은 있는 거 클릭, KDUMP(백업 및 복구 기능)은 비활성화, Root 암호 설정(p@ssw0 rd), 사용자 하나 생성(user1)
실습 시에는 root로 로그인 예정
언어팩은 한글, 입력은 한글(Hangul), 위치/온라인 계정 연결은 패스 > 좌측의 프로그램 표시를 누르면 전체 App이 나온다. '설정'이 제어판. 설정 > 지역 및 언어로 이동 > 영어(미국) 클릭 후 추가, 한국어 삭제(Hangul 없는 거)
터미널 > ctrl shift + 버튼 누르면 글씨 크기 커지고, ctrl - 누르면 줄어든다. > Windows 키+스페이스바 누른 상태에서 스페이스바 다시 누르면 언어가 뜨고, 한글 선택. 이제 Shift + space를 누르면 한영 변환이 된다.
터미널에
yum -y install epel-release
dnf -y install http://rpms.remirepo.net/enterprise/remi-release-8.rpm
rpm -qa | grep remi-release : 설치 확인
gedit /etc/yum.repos.d/remi.repo 로 파일을 찾아 [remi] 하위의 enabled=0을 1로 바꿔서 저장
yum repolist : enabled 변경 확인
gedit ~/.bashrc : 보기 편하게 하려는 설정
export PS1="[\[\e[1;31m\]\u\[\e[m\]@\[\e[1;32m\]\h\[\e[m\]: \[\e[1;36m\]\w\[\e[m\]]#" : 맨 아래에
source ~/.bashrc : 적용
hostnamectl set-hostname master : host 이름 변경reboot
설정에서 네트워크 주소 변경, DNS 주소 입력터미널에서 ifconfig로 볼 수 있다.
뭔가 App/Process 관련해서 변경사항이 있으면 재부팅하는 게 가장 확실한 적용 확인 방법
내일부터는 리눅스 기본 명령어 예정
1교시 다시 듣기
2교시 초반 가상화 설명 다시 듣기
5교시 도커 다시 듣기
개념 정리에 대해 강사님이 다시 한번 강조하셨다. 실습 과정은 어차피 잊어버릴 테니 특정 개념이 뭘 의미하는지 기억하는 것이 더 중요하다는 것. 서비스의 목적이 뭐고, 어떻게 구성하고, 동작이 무엇인지 정리하는 것은 필수.
Windows 끝난 기념으로 이번 주말에 배웠던 서비스들을 정리해야겠다.
'교육' 카테고리의 다른 글
| [24일 차] 21.08.23 : Linux Server 3 (0) | 2021.08.23 |
|---|---|
| [23일 차] 21.08.20 : Linux Server 2 (0) | 2021.08.21 |
| [21일 차] 21.08.19 : Windows Server 10 (0) | 2021.08.18 |
| [20일 차] 21.08.17 : Windows Server 9 (0) | 2021.08.17 |
| [복습] 3~4주차 복습 (0) | 2021.08.16 |



댓글